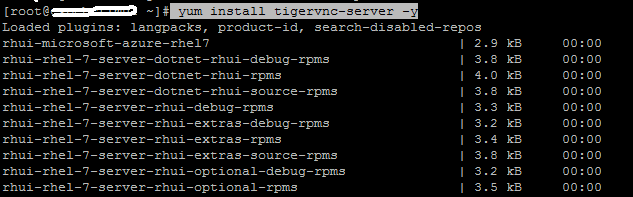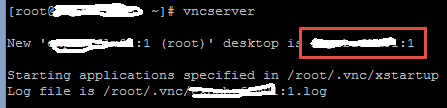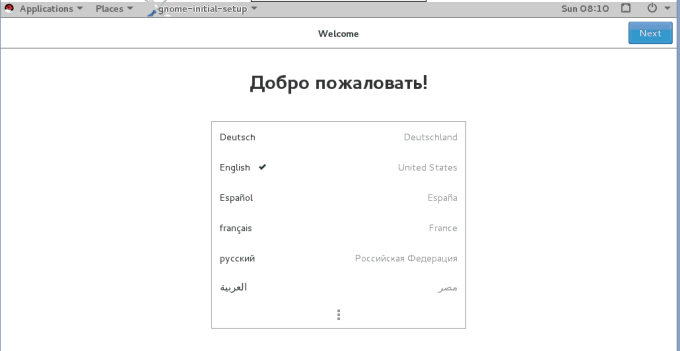In this blog i will try to note some issues I faced during configuration of Business Process Operations. Issues are peculiar and might not be relevant for everyone.
A. Issue with Solman_setup -> Basic Configuration -> Activation of BW content (For UPL, RCA…)
During this i faced issue activating BW content. Error is as below. No other logs in SLG1 or ST22 in the system.

Solution: I had to restore the logical BW system from RSA1 to fix the issue.
RSA1 -> Modeling -> Source System -> BW -> Logical System
Ran activation again from Solman_Setup and everything went fine.
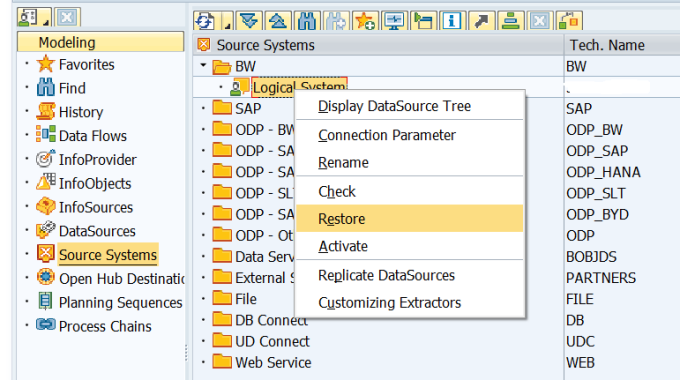
Probable Cause: We did a client copy to create a new client and something went wrong while running BDLS.
B. Issue with Solman_Setup -> Basic BPO Configuration -> Configure Solution Manager -> Configure Automatically
Activity “Activate BW Cubes” runs into error “BW content not activated”

Solution: Activated the related cubes ( 0SM_BPM, 0SM_BPMRH, OSM_BPMRD) manually from RSA1 as suggested by SAP Note 2434326.
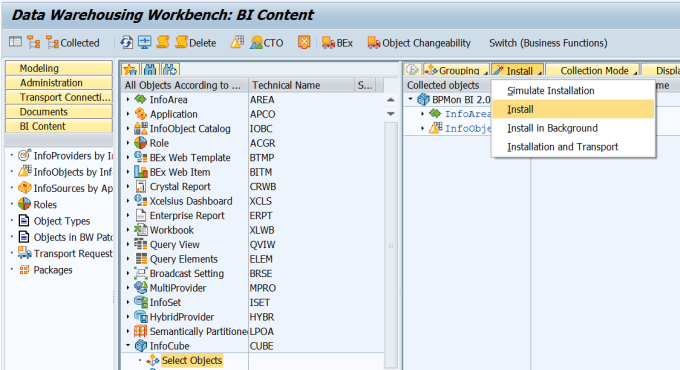
C. Business process monitoring tile is not visible in Solman_workcenter.
Follow the below SAP Note:
- Check and ensure that the user profile used has the following roles applied:
i. Run transaction SU01 and display the user profile.
ii. Navigate to the Roles tab and confirm that the following roles have been applied:
– SAP_SMWORK_BPO
– SAP_SMWORK_SM_ADMIN - Check and confirm that the necessary UI5 services are active:
i. Run transaction SICF.
ii. Enter /sap/bc/ui5_ui5 within the service path field and select Execute.
iii. Confirm that the following services are active:
– sap_bpm_alrep
– sap_bpm_hier
– sap_bpm_search - Clear the system cache and internet browser cache:
i. Complete all steps contained in the following SAP KBA:
2319491 – How to clean up the cache after applying changes that affect SAP Fiori apps.
ii. Delete the browsing history of the workstation’s internet browser.
Important Notes:
2320230 – How to Confirm “Activate BPMon Services” in Solution Manager 7.2’s BPO Configuration
2491759 – Migration for Business Process Monitoring from Solution Manager 7.1 to 7.2